Open Xlsx PLUS Online Tutorial
Printing Documents
For quick printing, click the Print File Directly icon (the printer icon) to send the entire document to the default printer defined for your computer.
For more control over printing, use the Print dialog (File > Print or Ctrl+P).
The Print dialog has four pages, from which you can choose a range of options.
Exporting to PDF
Open Xlsx PLUS can export documents to PDF (Portable Document Format). This industry-standard file format is ideal for sending the file to someone else to view using Adobe Reader or other PDF viewers.
Click the Export Directly as PDF icon (file format icon with a red PDF tag) to export the entire document using the PDF settings you most recently selected on the PDF Options dialog. You are asked to enter the file name and location for the PDF file, but you do not get a chance to choose a page range, the image compression, or other options.
For more control over the content and quality of the resulting PDF, use File > Export as PDF. The PDF Options dialog opens. This dialog has six pages (General, Initial View, User Interface, Links, Security, and Digital Signatures). Select the appropriate settings, and then click Export. Then you are asked to enter the location and file name of the PDF to be created, and click Save to export the file.
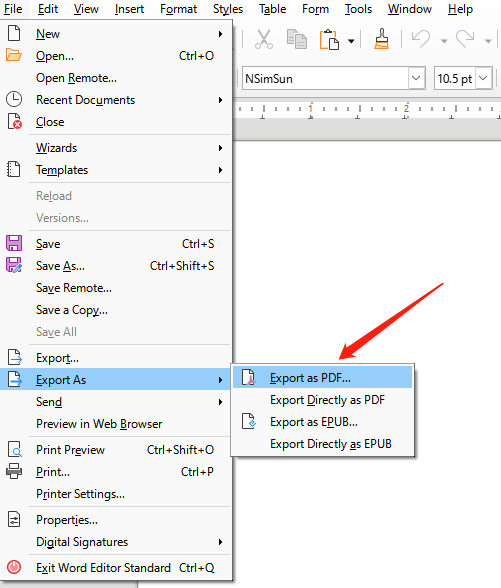
Pages: 1 | 2 | 3 | 4 | 5 | 6 | 7
