Disk Space Analyzer Max Online Tutorial
How Can I Remove a Selected File?
In the treemap panel, after you select a rectangle and decide it represents a large file that you don’t need to keep anymore, you can directly remove it in this tool. With the rectangle selected, click the menu “Clean Up” and then select “Delete (to Recycle Bin)” or “Delete (now way to undelete!)” to remove it.
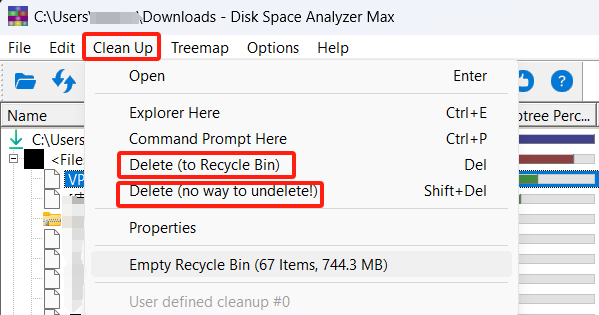
Note: if you choose the “Delete (no way to undelete!”, the selected file will be permanently removed from your disk and there is no way to recover it. Please use caution.
What Else Can I Do with a Selected File in the Treemap?
As shown in the image above, with a selected file, other than removing it, you can:
– Open: open or run the file
– Explorer Here: open File Explorer to the file’s location
– Command Prompt Here: open command prompt to the file’s location
– Properties: view the properties of the file
E-mail Support
If you have any further questions or feed-backs about the app, please feel free to reach out to us by email. We are here to listen and help.
Pages: 1 | 2 | 3 | 4